Do you find yourself going to each feedback box and making the same change for every question you write? Instead of the original “Correct” title with “That’s right! You selected the correct response,” you might say in its place, “Fantastic” and “Nice work, you just earned another star!” In today’s blog, we’ll uncover the fastest and most streamlined solution for updating feedback text.

Several years ago, we wrote a blog article addressing a common question we receive on changing the way question feedback looks. In today’s blog, we want to answer another great question to address the feedback wording.
The Scenic Route
You can certainly adjust the default wording of question feedback in the Form View of each slide.
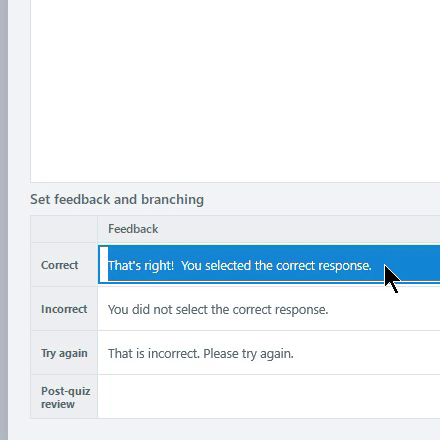
You can also easily make modifications within the individual feedback layers.
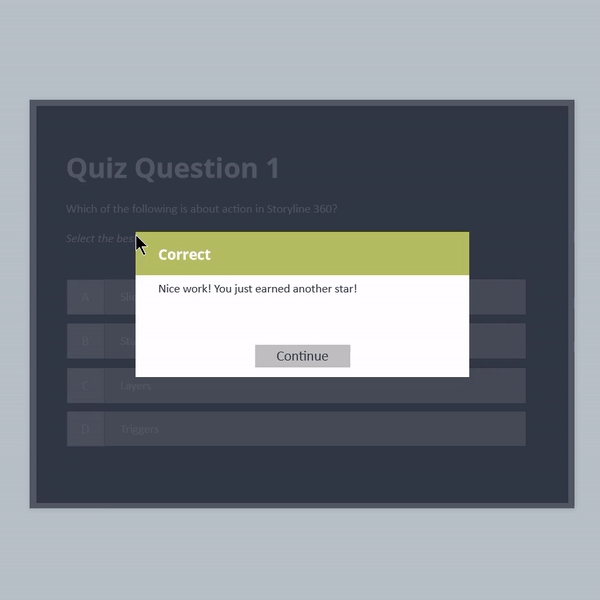
These methods may sound familiar and are simple to do. However, once you have 10 or more questions in your project, this approach could turn into quite a bit of work! What if you could edit the default feedback in one location that would reflect throughout the entire project?
This is where “Text Labels” come in…
The Fast Lane
When you adjust the Text Labels in your course, you’re customizing the global verbiage used throughout your course in one fell swoop—both for the Player frame and for any default text all over the course. Pretty awesome, right?
First, navigate to Home tab | Player | Text Labels.
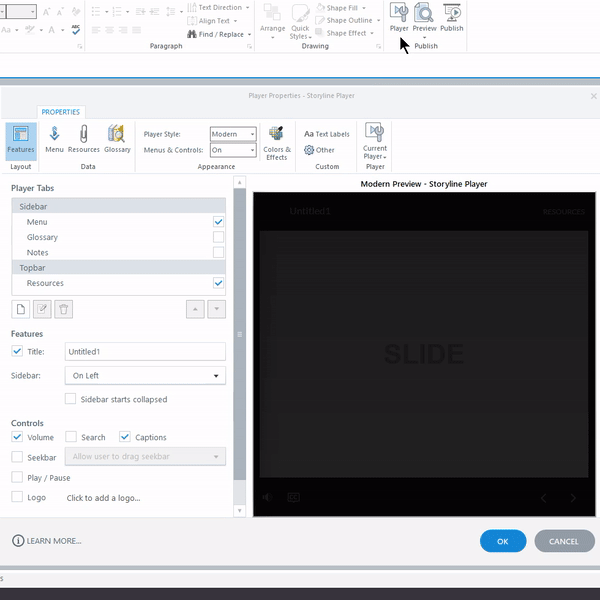
Here you’ll see that the left column (“Buttons/Messages”) displays the default phrasing of everything in Storyline 360 (listed in alphabetical order). The column on the right (“Custom Text”) is your open highway where you determine the direction of the new default wording.
With a single action, you can select to adjust any language in the right column, and you’re done!
To change the titles of the feedback layers as they appear to your learner, scroll alphabetically to each of the following listed in the Buttons/Messages column:
- “Correct Feedback Title”
- “Incorrect Feedback Title”
- “Try Again”
To modify the feedback expressions themselves, locate (again, alphabetically) each of these:
- “You are correct”
- “That is incorrect”
- “Try Again Feedback Text”

At Yukon Learning, quite often we change “Notes” to something like “Narration” or “Transcript” to use the Notes tab as another form of closed captioning. Want to change the “Glossary” widget to “Key Terms?” Don’t like the term “Resources” for your attachments? Change those too!
Tip: Storyline 360 won’t override changes you’ve made manually to individual feedback layers. So, you can choose to do this before you start development (always recommended) or after, as long as you didn’t already alter the feedback text on the slides.
If you love how easy it is to develop quizzes in Storyline 360, but sometimes you want to swap the language used, then try applying this solution on your Player Text Labels! Also, be sure to visit our post on transforming the feedback visuals. (Even though it was written several Storyline versions ago, it’s still relevant today!)
Dev’ing in the fast lane…

~Stefanie
Very helpful article! Thank you
So happy to hear that, Lisa!