¡Hola! Ciao. Bonjour!
Are you distributing Storyline 360 e-Learning in multiple languages? The Yukon team is asked all of the time what this entails, so we’re sharing some of our best practices both during and after development to help make translation seamless!
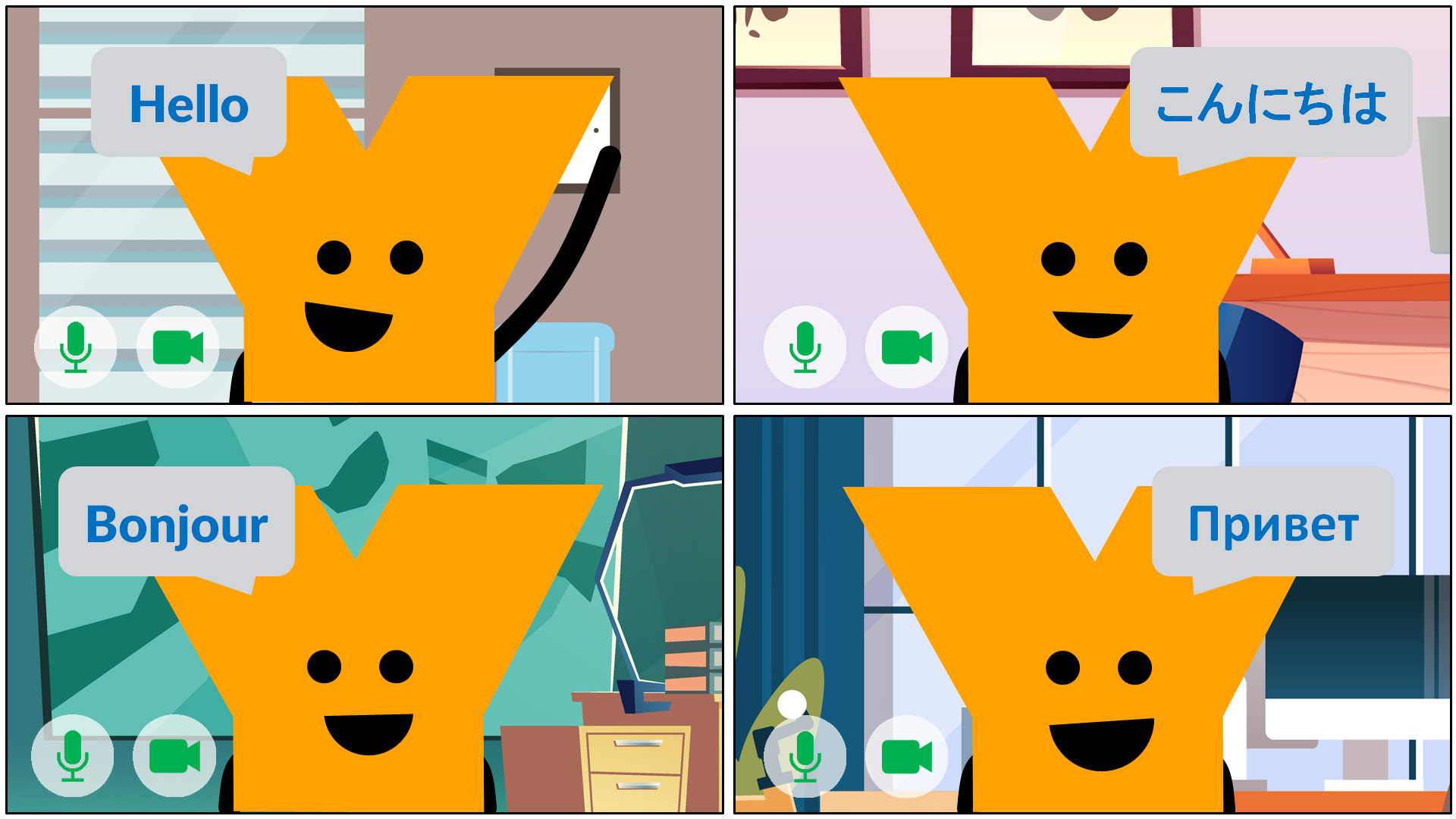
![]()
We love to plan ahead whenever possible and mitigate any issues before they can ever occur. So, when we’re developing e-Learning in Storyline 360 that will go out for translation, here are the things we prepare in advance:
- Ensure that text will shrink
Languages use different amounts of words and characters to communicate the same message. While you could still readjust slide designs after translating, a safeguard against text overflowing onto other slide elements (or even off of the slide…yikes!) is to ensure the text will shrink, should the new language use more words than the original. You can right-click | Format Shape | Text Box | and select to enable Shrink text on overflow. Good news: captions and buttons automatically behave this way.
Tip: Implement this for all items on a slide at once by multi-selecting (Ctrl + A is one way) before right-clicking one of the objects and applying this feature. Increase efficiency by leaving the format window open as you navigate between slides and apply this formatting throughout the course.
- Avoid images of text
Stay away from using screen captures or other images with text where the language can’t be translated in Storyline 360. Images of text may need the source files edited in a third party application, but Articulate makes that easy as well using the Media Library!
- “Steer clear” of idioms
If you really want to “knock it out of the park,” you might avoid slang and idioms—like the baseball reference here—that could lose meaning internationally.
- Translate external attachments
Attachments and resource documents outside of Storyline 360 should be created in multiple languages before attaching to the translated course.
Tip: Keep track of where you’re attaching external files throughout the course if the files live on slides via the “Open URL/File” trigger and not just in the Resources player tab.
- Alternate text written for accessibility
For e-Learning that needs to meet accessibility guidelines, you may want to generate alternate text before exporting Storyline 360’s translation so that alternate text can be translated with your content. (We’ll talk more about the Storyline 360 translation feature shortly!)

All language used by default within Storyline 360—from the verbiage on the Player frame to the pre-populated wording in the question feedback layers—can be quickly switched to a new language with one swift action via Player | Text Labels.
Once you’ve swapped the language in the Text Labels drop-down, you can further customize specific words in the right column.
Tip: This works beautifully when you have a separate e-Learning for each language!
![]()
Translate your closed captions seamlessly in Storyline 360 either through importing caption files or within the easy-to-use closed captions editor.
Tip: To retain existing closed captions or their timing when swapping narration, right-click the audio and replace it, rather than deleting and inserting a brand new file.
![]()
Articulate has made translating content a cinch with Storyline 360’s built-in content translation. We can easily tell Storyline 360 how the content needs to be translated and it makes all edits to the course for us (without the developer ever touching a single slide!). It’s as easy as selecting File | Translation | Export, translate the exported document, and then re-import that translated document back into the course via File | Translation | Import.
Export to XLIFF to use a translation program or export to Word to tranlate the text within Microsoft Word.
Tip: Retain the “Original Text” column within the Microsoft Word export to help you reference and sync on-slide animations to any newly-translated audio narration.
![]()
Are you one of the over-achievers that creates one course for the entire organization? At Yukon, we’ve developed many e-learnings that branch to various scenes to either cover new material, or in this case, accommodate for multiple languages.
In the latter instance, scenes of identical content are duplicated and translated. Learners select a lanuage on a menu slide near the start of the course, navigate through the scene of their choosing, and all wind up at the same place in the end.
For LMS-hosted Storyline 360 courses that branch into multiple languages, you might elect to track completion with a simple complete course trigger at the end. Otherwise, here are a couple of tips when tracking completion using either of the other two options:
- If you’re tracking learner completion based on viewed slides, you’ll want to calculate how many slides the learner will bypass in the scenes of other languages (i.e., the slides this learner won’t view) and subtract that number from the required amount when publishing.
- If you plan to track completion based on a final quiz result, know that only one result slide and set of questions can track back to the LMS. So, if one course branches into multiple languages, you might prepare for a deeper dive using variables to track the language selection and ensure the quiz adjusts accordingly. We don’t teach variables until our Advanced Storyline 360 training. So, this may be an instance where you consider “Is the juice worth the squeeze?” In the case of tracking quiz results, it may be simpler to duplicate the entire course and host multiple versions of the e-Learning in your LMS.
When it comes to other dialects, are you a linguist or a newbie? Share your thoughts internationally in a comment below, or reach out to your friends at Yukon Learning directly. For now, Auf Wiedersehen.
![]()
~ Alex
Alex,
Can’t thank you enough for taking the time to share this. So very insightful and touches on some of the most vital keys to taking an eLearning course into another language seamlessly. From a language vendors perspective, you hit the nail on the head!
Hope you are doing well 🙂
Your friends in Annapolis.
Jacob,
Thank you for the feedback! The stamp of approval from the language experts themselves is a valued one! It was a pleasure to work with you all in the Articulate tools and in making e-Learning available to more learners all over the globe.
All the best,
Alex
Another fantastic and practical post Alex.!
I have found the the idiom of there is more than “one way to skin-a-cat” is a very bad one to use in the international stage. 😉
Appreciate it, Randy!
My cat isn’t very fond of that one either…
Happy developing,
Alex
Hello Alex, that was really interesting to read in 2023!
I have a question, if one course branches into multiple languages how do you translate the player menu? I am trying to find a solution because the player menu is always in 1 language.
Happy to hear your opinion.
All the best
Sophie
Thank you, Sophie!
The player will publish in a single language and as you may be aware, you can customize those player labels to another language as discussed in this article: https://community.articulate.com/series/articulate-storyline-360/articles/storyline-360-customizing-the-text-labels
Since you aren’t able to display multiple languages in the player, you could shorten and modify a single set of text labels to accommodate more than one language. For example, if you were displaying the course in English and French, you could customize the Next button to say Next/Suivant).
All the best!