As e-learning course developers, we want the visual elements in our courses to appear and function consistently. This includes text elements, as we know that a uniform text layout looks professional, improves readability, and helps learners get used to the course structure.
But, changing the font every time you add text to a slide is time-consuming, right? Using Theme Fonts in Slide Masters in Storyline 360 is the quickest and easiest way to ensure your project uses a specific font throughout. That’s why it’s one of the best practices we share in the “Before You Begin” section of our Articulate 360 training. So, continue reading as we explore the “as heard in training” question: “How do I change the default text size?”

Let’s Start at the Slide Master!
Step 1: On the View tab, select Slide Master.
Step 2: From the Slide Master tab, navigate to Edit Theme, and select the Fonts drop-down.
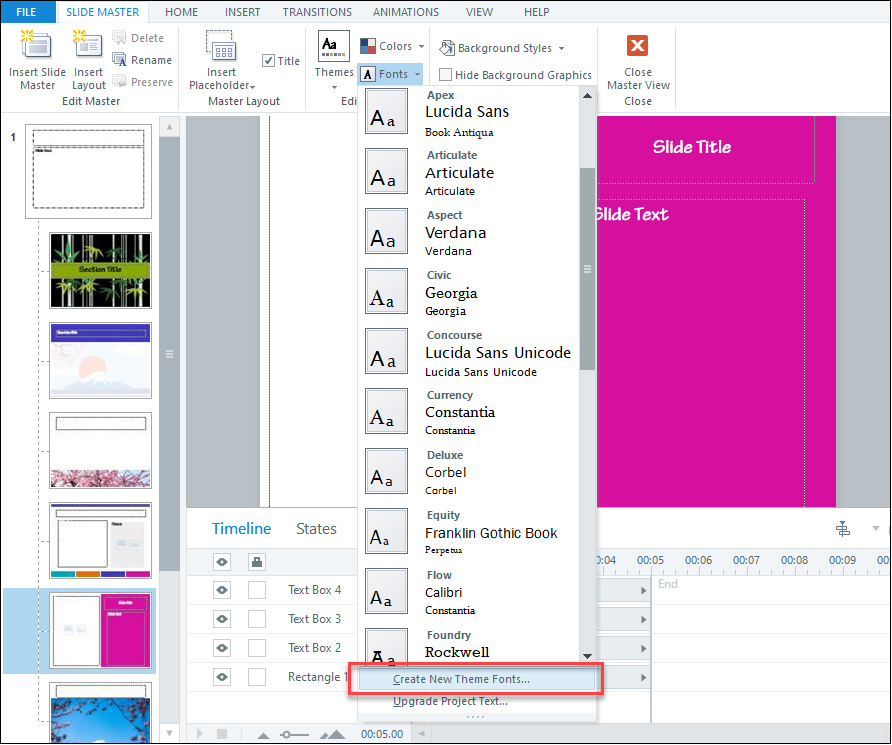
Step 3: At the bottom of the list, select Create New Theme Fonts. Here, you can choose a default Heading and Body font to be used throughout your project. Before we continue, take a moment to review two quick notes from Articulate Support’s documentation on Theme Fonts:
- The Heading font is used for slide titles, question text, and marker titles.
- The Body font is used for slide text (including shapes, captions, and buttons), answer choices, and marker descriptions.
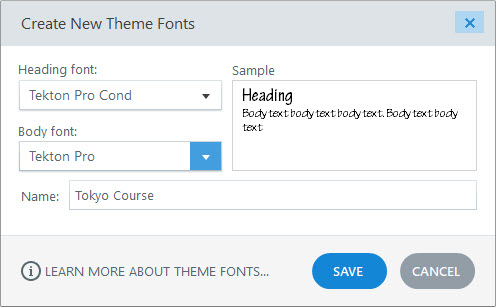
Step 4: Next, give your custom theme a name. And guess what? After you do that and save it, the theme becomes available as an option in any new Storyline 360 project you create! Nice, right?
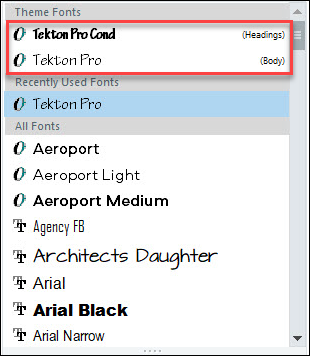
Step 5: Now, select Close Master View to return to the Slide view, and viola!
The custom font theme you just set now appears at the top of the Fonts drop-down list.
What’s more, there’s no limit to how many Theme Fonts you can add!
At any time, you can select the Design tab and Fonts drop-down list to view the gallery of all the font themes available.

Now, Let’s Explore Text Styles!
You can continue to streamline your Storyline 360 development by defining Text Styles. Text Styles allow you to create and customize various text elements within a project. For example, you can define a specific style for lists, subheadings, or even instructional text. This helps to maintain a consistent look for the course while also making content easy to navigate with a screen reader. So, let’s find out how this is done!
First, there are six built-in Text Styles, which include headings, body text, and hyperlinks.
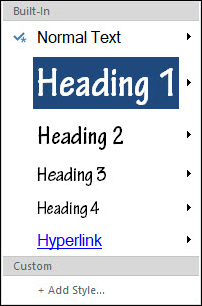
You can easily change these default styles by doing the following:
- Add text to your slide and format it as you like by changing its size, color, and properties (like bold, italic, or underlined).
- Select the edge of the newly-updated text box (not the text itself).
- Navigate to the Text Styles icon, find the text style you want to update, and select Update style from selection.

Note: If the text is a new style, such as a bulleted list, you can select Add Style from the bottom of the drop-down list, and give it a unique name.

And the best part? If you modify an existing Text Style, then any text that has that style applied automatically updates with the changes. This makes updating the font type or size smoother, and it also helps to ensure design consistency. Isn’t that just marvelous?!
How do you maintain consistency for the text in your projects? Do you have other strategies? If so, let us know! We’d love to hear from you!
Want More Fun With Fonts?
For more on this topic, check out the following posts from Articulate and The Articulate Trainer blog:
How Do I Change My Default Font Size and/or Color?
Insider Tips for Working with Fonts in Storyline 360
These Fonts Get Installed with Storyline 360 and Studio 360
We hope these tips will make your next project simply font-tastic!

~ Tara
NEW! The latest version of Storyline 360 now includes global notes formatting, so you can achieve a consistent design across all your slide notes. Learn more here!
Superb explanation.
We think YOU are superb! So glad the steps were helpful! Let us know if you have any issues. Happy developing!